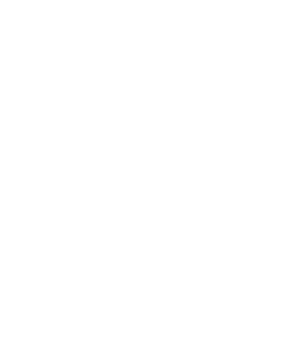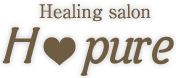LINE公式アカウントの作り方|開設の設定
2020年01月22日
日本国内で月間8,200万人以上(2019年調べ)が利用しているLINEを通して、顧客となるユーザーに直接情報をお届け出来ることから非常に人気のツール「LINE公式アカウント」の開設方法を簡単にご説明していきたいと思います。
アカウントを選択
まずはこちらへアクセスしてください→https://www.linebiz.com/jp/entry/
こちらにある「認証済みアカウントを開設する」または「未認証アカウントを開設する」をクリックします。
※認証済アカウントとは:
LINE株式会社所定の審査を通過することで取得できるアカウントです。アカウントバッジが付与され、LINEアプリ内での検索結果に表示されるようになります。
※未認証アカウントとは:
個人・法人問わず審査なしで誰でも作成できるアカウントです。基本機能は認証済アカウントと変わらず、有料プランへのグレードアップも可能です。
アカウント登録
ご自身のLINEアカウントまたはメールアドレスでLine Business IDを登録します。
個人のLINEアカウントで登録する場合は、個人のアカウントとLINE公式アカウントを連携させることで開設が完了します。
メールアドレスで登録をする場合は、メールアドレスと必要情報を入力することで開設が完了します。
プロフィールページの設定
アカウントを開設したら管理画面(LINE Official Account Manager)にログインしましょう。
ログインが出来たら、管理画面から基本情報を登録していきます。
まずはプロフィールページの設定についてです。
パソコンの場合は右上にある「設定」から。スマホの場合は「設定→アカウント」の順にタップしてください。
上から順にかんたんに説明していきます。
1.アカウント名
友だち一覧にも表示される名前になります。通常は店舗名などを入れますが、個人でやっている方はビジネスネームなどを入力しましょう。
2.ステータスメッセージ
アカウント名のすぐ下に表示されるメッセージです。短く伝えたいこと(期間限定の情報など)を入れたり、メッセージを入力します。
3.プロフィール画像
推奨画像サイズは640px × 640pxです。画像の変更は1時間に1度までとなりますのでご注意ください。
4.背景画像
プロフィールを開いた際に背景に表示される画像です。推奨サイズは1080px × 878pxです。
5.認証ステータス
未認証アカウントの場合、ここから認証アカウントの申請ができます。
6.検索結果での表示
「表示」を選ぶとアカウントがLINEの検索結果に表示されます。
7.位置情報
店舗などの場合は位置情報を設定できます。
8.背景デザイン
メニューバーの色を変更できます。トークルームの背景にも反映されます。
9.アカウント情報
現在のアカウントの料金プランなどが表示されます。
•あいさつメッセージの設定
あなたのLINE公式アカウントを友だち追加してくれた際に、自動で送られるメッセージが「あいさつメッセージ」です。
登録してくれたことへのお礼や、まず最初に読んでいただきたいことなどを入力しておきましょう。
設定方法は「あいさつメッセージ」から入り、文章を入力して「変更を保存」で完了です。
•メッセージの配信
登録をしていただいた方にメッセージを一斉配信するには「メッセージを配信する」から「+追加」で配信したい項目を選択。
文字なら「テキスト」を選択して、メッセージを入力して「次へ」→「配信」で一斉配信ができます。
「配信予約」で日時を指定することも可能です。
「配信先」の属性で絞り込みにすると性別や年齢、友だち期間などで配信する方を絞り込むことができます。
カテゴリ:コラム